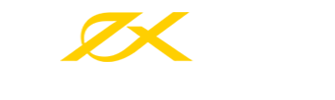Exness MT4 là một nền tảng giao dịch khá nổi tiếng cùng với MT5 và WebTerminal. Với nhiều tính năng nổi bật, nền tảng này đã thu hút vô vàng người sử dụng trên toàn thế giới. Tuy nhiên việc hiểu và sử dụng nền tảng này không phải là điều dễ dàng. Vì vậy, hãy theo dõi bài viết sau của Exness để tìm hiểu cách sử dụng cũng như cách tải MT4 Exness đơn giản và nhanh nhất nhé.
Đôi nét về MT4 của Exness
MT4 Exness được biết đến là một trong những nền tảng giao dịch đứng nhất nhì thế giới hiện nay. Vào năm 2005, MetaQuotes Software đã hình thành và phát triển nền tảng giao dịch trực tuyến này để đáp ứng nhu cầu giao dịch của các nhà giao dịch. Và bắt đầu từ đó, MT4 đã trở thành một nền tảng giao dịch quan trọng và chứng tỏ được chất lượng cũng như uy tín của mình.
Đặc biệt khi tải MT4 Exness, bạn sẽ không cần phải trả bất kỳ khoản phí nào. Tất cả tính năng, dịch vụ của nền tảng này đều hoàn toàn miễn phí. Đây là một điểm cộng vô cùng lớn giúp MT4 Exness thu hút được nhiều người sử dụng.

Đến với MT4, bạn sẽ được sử dụng các tính năng kỹ thuật chất lượng như phân tích kỹ thuật, sử dụng hệ thống cố vấn, giao dịch theo thuật toán và vô vàng các kỹ thuật khác. Exness MT4 sẽ đem đến cho bạn những dịch vụ uy tín và chất lượng nhất.
Tải MT4 Exness và cài đặt
Để tải MT4 Exness, bạn cần thực hiện các thao tác sau:
- Bạn cần tải về tệp cài đặt ứng dụng MT4 Exness.
- Khi đã download MT4 Exness thành công. Bạn cần nhấn đúp chuột vào tệp cài đặt MT4 mà bạn vừa tải xuống hoặc tại trình duyệt của mình bạn có thể cho chạy tệp trực tiếp.
- Nếu như muốn sửa đổi nơi cài đặt MT4. Bạn cần nhấn chọn phần “Cài Đặt”. Sau khi đã chấp nhận với các điều khoản thỏa thuận cấp phép cho người dùng cuối thì bạn nhấn chọn “Tiếp Theo”.
- Nhận thấy việc cài đặt MT4 đã hoàn tất, bạn hãy nhấn chọn vào “Kết Thúc”. Như vậy, ứng dụng MT4 sẽ tự động mở ra cho bạn.
- Đặt biệt, bạn cần nhấn nút Hủy để đóng cửa sổ tiêu đề “Mở Tài Khoản” trong lần đầu thực hiện đăng nhập nhé.
- Đối với cửa sổ yêu cầu Mật khẩu, Đăng nhập và Máy chủ. Bạn có thể điền các thông này nếu như biết cách. Còn không, bạn có thể theo dõi phần tiếp theo sau đây để biết rõ hơn nhé.
Đăng nhập MT4 Exness
Sau khi đã download MT4 Exness và cài đặt ứng dụng thành công. Bạn cần tiến hành đăng nhập theo các bước sau đây:
Đăng nhập tài khoản
Đầu tiên, để đăng nhập tài khoản giao dịch MT4 của mình, bạn cần nhấn chọn “Tệp đăng nhập”.
Điền thông tin
Tiếp theo, bạn điền đầy đủ các thông tin liên quan đến tài khoản giao dịch của mình vào phần Đăng nhập, Máy chủ và Mật khẩu. Sau đó chỉ cần nhấn chọn “Đăng nhập”.
Lưu ý, nếu như trong phần “Khu vực cá nhân Exness” đã có sẵn các thông tin. Bạn cần nhấn vào biểu tượng bánh răng tại mục “Tài khoản của tôi”. Sau đó chọn thông tin đăng nhập cho máy chủ và đăng nhập của mình.
Đặc biệt, mật khẩu mà bạn đặt trong PA cũng chính là mật khẩu đăng nhập cho tài khoản giao dịch của bạn.
Đăng nhập thành công
Sau khi đăng nhập thành công, sẽ có một tiếng chuông xác nhận báo hiệu cho bạn. Vì vậy nếu như không nhận được chuông báo này, bạn hãy kiểm tra lại các bước thực hiện vừa rồi để kiểm tra lại nhé.
Các công cụ giao dịch của MT4 Exness
Để sử dụng Exness MT4, bạn cần phải hiểu được các công cụ giao dịch sau đây:
- Account: Nơi đăng nhập tài khoản giao dịch của bạn tại MT4.
- Indicators: Nơi hỗ trợ các nhà giao dịch phân tích đồ thị và xác định xu hướng thông qua các chỉ báo.
- Expert Advisors: Công cụ này được xem như là các robot và chúng giúp MT4 thực hiện các giao dịch.
- Market Watch: Đây là nơi quan trọng mà bạn cần biết đến tại MT4. Market Watch sẽ chưa những sản phẩm hàng hóa giúp ích cho bạn khi giao dịch.
- Terminal: Các lệnh, thông tin hiện đang và đã giao dịch sẽ hiển thị tại các tab này.
- Chats: Là các đồ thị giá.
Hướng dẫn cách sử dụng MT4 Exness chi tiết nhất
Với nền tảng ứng dụng MT4, 3 thanh công cụ sẽ là nơi chứa các tính năng cơ bản. Khi muốn thực hiện giao dịch nào đó, bạn có thể tìm kiếm và tham khảo chúng trên thanh công cụ này. Cụ thể như sau:
- Thanh công cụ 1: Là nơi tổng hợp tất cả các tính năng cơ bản của MT4.
- Thanh công cụ 2: Bao gồm những tính năng được dùng nhiều nhất.
- Thanh công cụ 3: Gồm có chỉ báo hoặc các công cụ phân tích kỹ thuật như phần ghi chú, vẽ Trendline,…

Để giúp bạn hiểu hơn về những tính năng của MT4 Exness, phần tiếp theo sau đây sẽ giới thiệu cụ thể và chi tiết các công cụ như File, Insert, Chart và VIew. Hãy cùng nhau theo dõi nhé.
File
File là công cụ có nhiều tính năng nhất của MT4. Các tính năng phổ biến hiện có tại File chẳng hạn như:
- Tính năng Open an Account: Tính này cho phép bạn mở một tài khoản mới tại MT4. Việc mở tài khoản mới này có thể được thực hiện trực tiếp tại ứng dụng hoặc cũng có thể mở trong chính tài khoản mà bạn đang quản lý.
- Tính năng Login to Trade Account: Tính này cho phép bạn thực hiện đăng nhập tài khoản giao dịch MT4.
Tuy nhiên, bạn cũng nên chú ý rằng tài khoản Demo và tài khoản của bạn là tài khoản thực thì các tính năng mới được thực hiện thành công.

View
Công cụ View có rất nhiều tính năng khác nhau. Tuy nhiên, tính năng Market Watch là tính năng quan trọng nhất mà bạn cần phải biết đến.

Tính năng Market Watch tại công cụ View
Sau khi nhất chọn vào Market Watch, cửa số sẽ hiển thị hai phần sau:
- Mục Navigator.
- Danh sách cặp tiền tệ tương ứng với hàng hóa để giúp bạn thực hiện giao dịch dễ dàng hơn.
Trong danh sách tiền tệ và hàng hóa cụ thể có:
- Symbols: Các cặp tiền tệ sẽ được hiển thị ở các mục chính Ask, Bid và Symbol. Khi click chuột phải vào mục này thì các cửa sổ mới sẽ hiển thị bao gồm Show all, New order, Hide all, Hide, Chart window,…
- New order: Khi muốn vào lệnh mới bạn có thể nhấn vào mục này. Ngoài ra, bạn cũng có thể nhấn phím tắt F9 để thực hiện thao tác nhanh hơn.

Với cửa sổ này, bạn cần điền đầy đủ các thông tin khi đặt lệnh như Khối lượng đặt lệnh (Volume), Mức dừng lỗ (Stoploss), Mức thu lời (Take Profit). Tuy nhiên, đối với Take profit và Stoploss, bạn có thể không cần điền.
- Show All: Tất cả các sản phẩm hàng hóa cũng như cặp tiền tệ có tại sàn giao dịch sẽ được hiển thị ở cửa sổ này.
- Hide: Đến với Hide, bạn có quyền được ẩn đi sản phẩm hoặc cặp tiền tệ giao dịch mà mình không có nhu cầu sử dụng.
- Hide All: Hide All có chức năng cho phép ẩn tất cả.
- Chart Window: Đối với sản phẩm giao dịch hoặc cặp tiền tệ mà bạn muốn xem đồ thị thì bạn chỉ cần click chuột phải vào Chart Window. Chart Window sẽ mở màn hình đồ thị theo ý muốn của bạn.
Tính năng Navigator tại công cụ View
Tính năng Navigator có hai phần chính đó là Indicator và Account.
- Account: Có chức năng hiển thị tài khoản đăng nhập MT4 mà bạn sử dụng giao dịch.
- Indicator: Gồm các chỉ báo để xác định xu hướng vào lệnh, phân tích kỹ thuật giao dịch.

Với mục Indicator, chỉ báo Xu hướng (Trend) và chỉ báo dao động (Oscillators) là hai chỉ báo được sử dụng nhiều nhất. Muốn sử dụng chỉ báo nào, bạn cần click chuột phải vào biểu tượng của chí báo và nhấn Attack to a chart.

Sau đó, bạn chỉ cần chọn Delete Indicator sau khi click chuột phải vào chỉ báo nếu như không muốn sử dụng chỉ báo này nữa.
Tính năng Terminal
Bạn cần nhấn tổ hợp phím Ctrl+T để vào được tính năng này. Tính năng Terminal sẽ hiển thị các mục như Số dư tài khoản (Balance), Vốn (Equity) và Margin Forex. Đặc biệt những mục này sẽ được hiển thị khi lệnh chờ hoặc khi các lệnh đang được mở.
Insert
Nhắn đến điểm mạnh của MT4 Exness thì không thể nào bỏ qua công cụ Insert. Các tính năng có tại Insert bao gồm:

- Line và Channels: Tính năng được sử dụng vẽ các đường và thể hiện xu hướng. Đây là một tính năng cực kỳ quan trọng trong việc phân tích đồ thị.
- Fibonacci: Trong phân tích kỹ thuật, tính năng được biết đến là một dãy số quan trọng. Nó sẽ giúp nhà giao dịch chọn ra điểm cắt lỗ cũng như chốt lời dễ dàng, chính xác hơn.
- Shapes và Arrows: Tính năng này sẽ sử dụng các mũi tên, hình học để thuận tiện cho việc phân tích, đánh dấu đồ thị.
- Text: Đây là tính năng giúp ích cho việc viết chữ vào đồ thị.
Chart

Đến với công cụ Chart sẽ gồm các tính năng sau:
- Candlesticks: Tính năng này nằm chính giữa Bar Chart và Line Chart. Bạn có thể dùng tổ hợp phím Alt+2 để sử dụng tính năng này. Trên thị trường giao dịch, đây là các loại đồ thị phổ biến nhất. Tuy nhiên đối với MT4, Candlesticks sẽ là sự lựa chọn tuyệt vời dành cho bạn.
- Time Frame: Trong MT4, Time Frame được biết đến là các khung thời gian.
- Grid: Được biết đến là tính năng giúp tạo thành các ô nhỏ bằng nhau tạo thành tấm lưới. Bạn có thể click chuột phải và nhấn chọn Grid để loại bỏ tấm lưới này trên biểu đồ nếu muốn.

- Auto Scroll: Màn hình đồ thị sẽ tự động được cuộn lại nếu sử dụng tính năng này trong MT4.
- Chart Shift: Màn hình đồ thị sẽ tự động được di chuyển.
- Properties: Nếu bạn muốn thiết kế lại giao diện đồ thị trong mT4 thì có thể sử dụng tính năng này.
- Template: Đây là một tính năng lưu trữ các khuôn mẫu đồ thị mà bạn đã sử dụng trước đó. Với cách lưu đơn giản là nhấn chọn Template sau đó chọn Save Temple. Đặc biệt đừng quên đặt một cái tên thật sự dễ nhớ cho đồ thị sau khi lưu nhé. Như vậy bạn sẽ dễ dàng tìm thấy tên mẫu đã lưu khi vào lại Template.
Thực hiện giao dịch với MT4
Ngoài việc download MT4 Exness, cài đặt hay đăng nhập thì việc tìm hiểu cách thực hiện giao dịch với MT4 là một trong những bước quan trọng mà bạn cần phải nắm rõ. Để giao dịch với MT4 bạn cần thực hiện đúng các thao tác sau:
- Trên thanh công cụ MT4, bạn cần nhấn chọn “Đơn đặt hàng Mới”.
- Tiếp đến bạn nhất phím tắt F9.
- Tại Maket Watch, bạn lựa chọn công cụ giao dịch mình muốn vào nhấn chuột phải vào giao dịch đó. Sau đó nhấn chọn “Lệnh mới”
- Cuối cùng, tại cửa sổ “Theo dõi thị trường” bạn nhấn đúp chuột vào công cụ giao dịch.
Như vậy, chỉ cần thao tác đơn giản là bạn đã có thể mở một đơn đặt hàng mới tại MT4 rồi. Thật đơn giản đúng không nào?
Xem thêm: Hướng dẫn sử dụng MetaTrader 5 Exness trên máy tính
Exness MT4 là một nền tảng giao dịch trực tuyến uy tín và chất lượng mà bạn không nên bỏ qua nếu muốn thực hiện giao dịch. Nếu như bạn lo ngại rằng mình sẽ download MT4 Exness và giao dịch với MT4 thất bại. Thì mong rằng những chia sẻ cụ thể của Exness.com.co vừa rồi sẽ giúp bạn có thêm được nhiều thông tin bổ ích và có thể sử dụng nền tảng MT4 Exness thành thạo hơn.